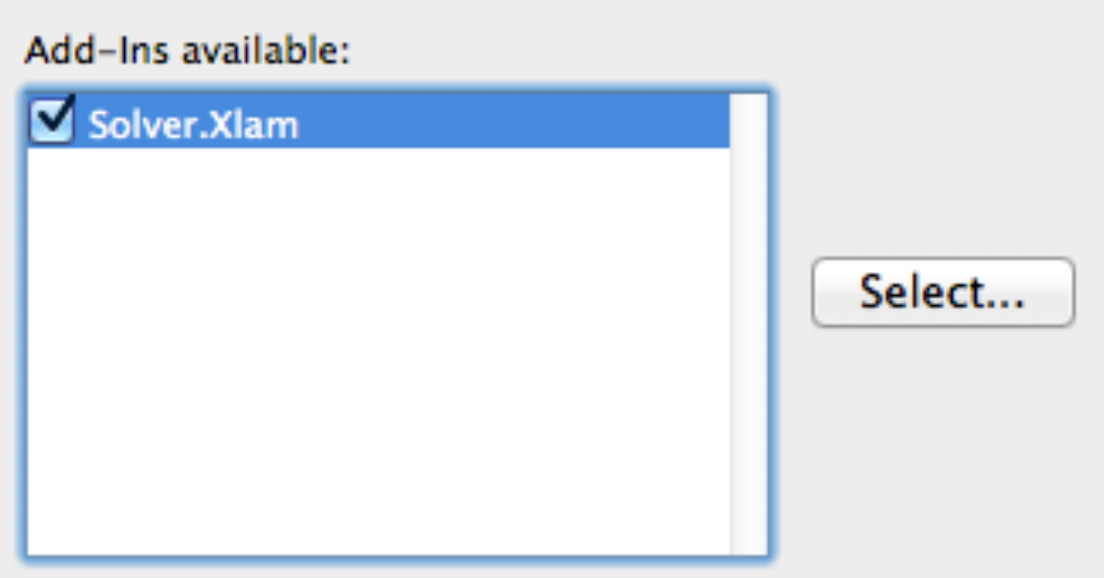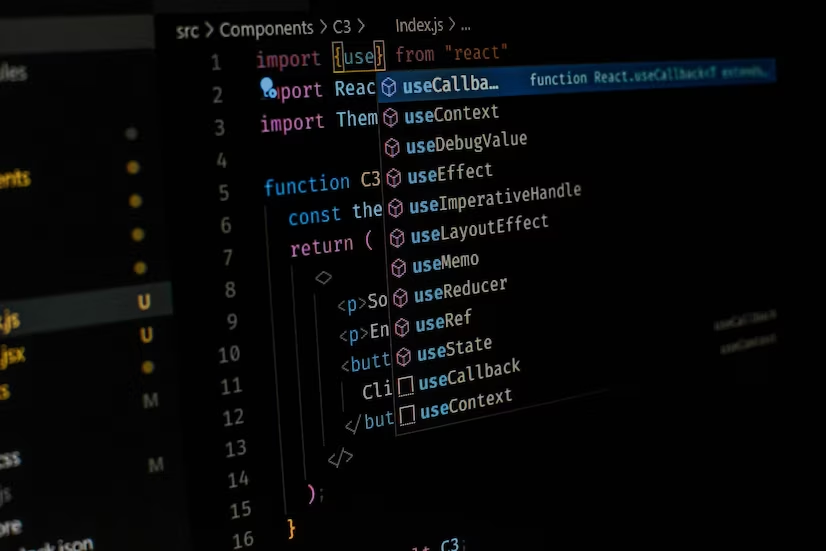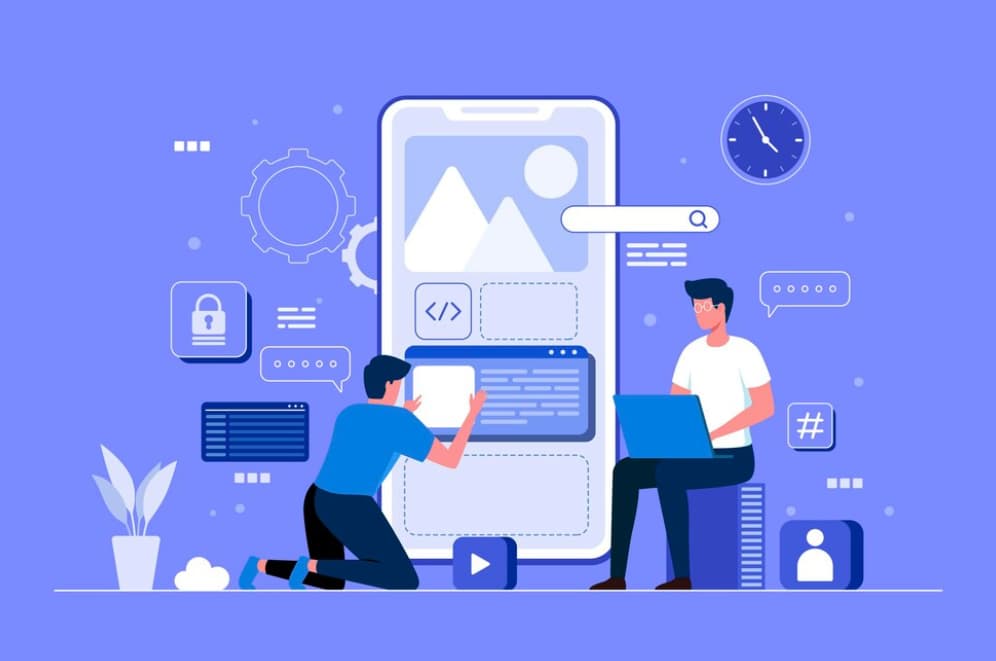An error was encountered when a user attempted to execute a VBA function called SolverReset, due to the SOLVER module not being activated in their Excel instance. This section outlines the corrective steps taken to resolve the issue, restructured and elaborated in the third person narrative.
Ensure Solver Add-in is Activate: What is Solver XLAM?
The process of resolving the error encountered with the VBA function that called SolverReset began with a series of carefully executed steps. These steps were aimed at activating the SOLVER module, which was not initially enabled in the user’s Excel instance. Below is a detailed and expanded explanation of the initial step, including a numbered list for clarity.
- Activating the Solver Add-in: The user initiated the procedure by focusing on the activation of the Solver add-in, which is crucial for the functionality of various Excel operations, especially those requiring complex problem-solving capabilities;
- Navigating the Excel Interface: With intent, the user accessed the Excel interface. This was done by selecting the Office button, a common starting point for adjusting settings and preferences within Excel;
- Accessing Excel Options: After the Office button, the next step involved going into Excel Options. This area provides a wide range of settings that allow users to customize their Excel experience, ensuring that the application functions in alignment with their specific needs and preferences;
- Proceeding to Modules: Within Excel Options, the user navigated to the Modules section. This part of Excel settings is dedicated to managing various add-ins and modules that extend Excel’s capabilities, offering functionalities that are not available by default;
- Activating the Solver Module: In the Modules area, the focus was on finding and activating the solver module. This action was pivotal because the solver is an add-in that supports advanced data analysis and problem-solving tasks, enabling Excel to tackle a broader array of challenges.
By meticulously following these steps, the user was able to activate the solver add-in successfully. This action not only resolved the initial error encountered with the VBA function but also enhanced the user’s ability to utilize Excel for complex operations, thereby significantly improving their productivity and efficiency in using the software.
Access VBA Editor and Adjust References
Subsequently, the individual accessed the VBA editor by pressing Alt + F11 and moved to Tools > References to make necessary adjustments. During this process, they encountered a line indicating “MISSING: SOLVER.XLA”. The user’s response was to uncheck this line, addressing the immediate issue of a missing reference.
Locate and Select the Solver File
The next phase required the user to locate the SOLVER.XLA/SOLVER.XLAM file. By clicking on “Browse”, they navigated to the file’s location, typically found under C:\Program Files\Microsoft Office\Office12\Library\SOLVER. Once there, they selected the appropriate SOLVER.XLA or SOLVER.XLAM file. It was necessary to adjust the drop-down menu from .dll to .xla to facilitate this selection process. After making the selection, the user confirmed the choice by clicking on OK.
Conclusion and Resolution
By following these meticulously detailed steps, the individual successfully activated the SOLVER module within their Excel instance. This action effectively eliminated the error message that had initially arisen from running the macro, allowing the function to execute without issue. Through this process, the user not only resolved the immediate problem but also gained a deeper understanding of managing add-ins and references within Excel’s VBA environment.