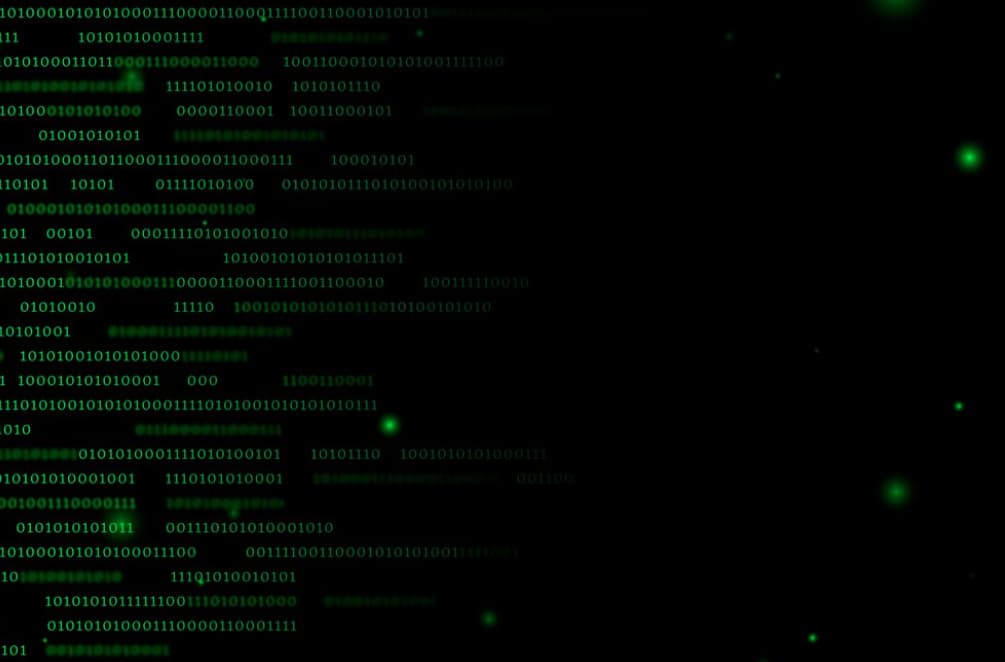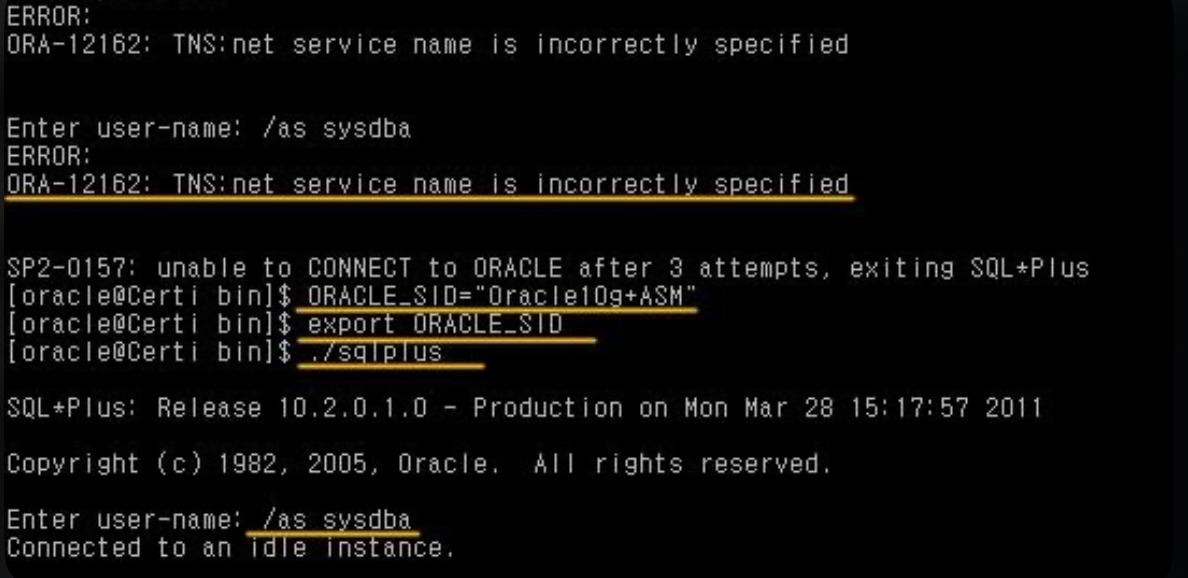To prevent incomplete downloads, it’s crucial to acknowledge that specific file formats, such as multimedia or .zip files, may be partially accessible or streamed. When retrieving tiered files via PowerShell, it’s vital to grasp the sequence in which they’ll be accessed, whether through background or on-demand recall. Remember, only the files present in the designated directory will undergo tiering if you opt to tier a directory.
Disabling Shortcut Path Tracing on Legacy Windows Systems
This comprehensive guide is designed to help users manage how the NTFS file system on older Windows platforms, specifically Windows XP and Windows 2000, handles broken shortcut links. It focuses on stopping the system from automatically attempting to find the new location of moved shortcut targets, which can be an unnecessary process in certain scenarios.
Deactivating NTFS File System Tracking for Broken Shortcuts
To ensure a smoother computing experience by preventing the NTFS file system from auto-resolving paths of inoperative shortcuts, follow these steps. Be mindful that modifying system registry settings can be risky. Incorrect modifications could potentially cause significant system issues, necessitating a full OS reinstallation. It’s important to proceed with caution, as Microsoft does not guarantee solutions to problems caused by incorrect registry edits.
Registry Adjustment Procedure:
- Initiate Registry Editor: Start by launching Regedit.exe from the Run dialog;
- Navigate to Registry Path: Access the registry at HKEY_CURRENT_USER\Software\Microsoft\Windows\CurrentVersion\Policies\Explorer;
- Create New DWORD Value: In the Edit menu, click on New, then select DWORD value. Name this new value NoResolveTrack;
- Configure Value: Double-click on NoResolveTrack and set its value to 1;
- Finalize Settings: Click OK to apply the changes and close the Registry Editor.
In addition to registry edits, users can further refine shortcut management by disabling the tracking-based resolution method through Group Policy. This involves adjusting the Start Menu and Taskbar settings within the Administrative Templates, specifically toggling the option “Do not use the tracking-based method” to avoid unnecessary search operations for moved or damaged shortcuts.
By following these instructions, users can gain more control over how their system responds to changes in shortcut locations, enhancing overall system efficiency and reducing the likelihood of encountering unexpected behaviors related to shortcut resolution.
Disabling NTFS Shortcut Link Tracking in Windows
For individuals looking to enhance their Windows operating system’s performance, particularly in a virtual environment, disabling certain features may be beneficial. One such feature involves the automatic tracking and resolution of broken shortcut links within the NTFS file system.
On Windows systems, especially those formatted with NTFS, a built-in mechanism attempts to automatically locate and update the paths of broken shortcuts whenever the target files are moved. This can be useful, but it might also lead to unnecessary system overhead, especially in environments where resources are limited or where the utmost privacy and performance are desired.
To deactivate this automatic shortcut resolution feature, users can modify the Windows Registry by introducing a specific DWORD value. This adjustment tells the system to cease its attempt to track and correct these shortcut paths. Here’s how you can apply this change:
- Open the Windows Registry Editor by typing regedit in the Start menu search bar and pressing Enter;
- Navigate to the following path in the Registry Editor: HKCU\Software\Microsoft\Windows\CurrentVersion\Policies\Explorer;
- Right-click on the Explorer key, select New > DWORD (32-bit) Value, and name it NoResolveTrack;
- Set the value of NoResolveTrack to 1 to disable the tracking feature.
Additionally, for those optimizing Windows 10 (version 1803 or later) for virtualized environments, consider adjusting settings related to application usage tracking and thumbnail caching in File Explorer. Disabling these features can further improve system performance. Specifically, turning off app usage tracking and thumbnail caching can be achieved through Group Policy adjustments or similar Registry edits.
For users aiming to streamline their Windows setup by eliminating unnecessary services like OneDrive, PowerShell scripts can be a powerful tool. Removing OneDrive not only involves uninstalling the application but also cleaning up related shortcut files (*.lnk). Below is a sample PowerShell command that might assist in this cleanup process, though it’s crucial to proceed with caution and ensure backups are made before making substantial system changes.
Remember, editing the Windows Registry can be risky, and it’s advisable to back up the registry and your system before making any changes.
Temporarily Disable App Tracking & Link Monitoring
Ensuring privacy and efficiency on your device often requires temporary adjustments to its settings. One such modification involves deactivating app usage monitoring, which can be particularly useful for enhancing performance or safeguarding personal information during specific periods.
A simple method to verify if your device is currently in a locked state involves using the KeyguardManager class within the Android development environment. This is a practical approach for developers looking to implement condition-based features or security measures in their apps:
KeyguardManager myKM = (KeyguardManager) context.getSystemService(Context.KEYGUARD_SERVICE);
if( myKM.inKeyguardRestrictedInputMode()) {
//it is locked
} else {
//it is not locked
}By incorporating a toggle or a checkbox in your app’s settings, you can provide users with the option to extend or reduce the monitoring duration based on their preference or privacy needs.
Additionally, for Windows users looking to further enhance their system’s privacy and performance, disabling the Distributed Link Tracking Client feature is a viable step. This feature, while useful for maintaining shortcuts and tracking linked documents within a network, can be temporarily turned off to improve system performance or for troubleshooting purposes. Here’s how to disable it:
- Press the Start button, type services.msc in the search field, and press Enter;
- In the Services window, scroll to find the entry for Distributed Link Tracking Client;
- Double-click on it, and in the dialog that opens, set the Startup type to Disabled;
- Confirm the change by clicking on OK.
Disabling the Distributed Link Tracking Client can help reduce unnecessary system overhead, especially for users who do not require the tracking of networked document links. Remember, these adjustments are reversible, allowing users to tailor their device settings to their current needs while maintaining the option to revert to default settings for future use.
Effective Management of Tiered Files

Navigating the complexities of tiered file management can significantly impact your data storage and retrieval strategies, especially when leveraging cloud services like Azure. For those exploring the intricacies of cloud tiering, the Azure Files FAQ is an invaluable resource for foundational queries.
Identifying Tiered Files in Your Environment
Understanding the tiering process is crucial, particularly how it determines the need for tiering files according to predefined policies. This process is automatic, occurring every hour, and its implications vary depending on your setup:
- Integrating a New Server Endpoint with Existing Files: Upon incorporating a new server endpoint with pre-existing files, these files must first be uploaded to the cloud before tiering begins. Until this initial upload is complete, the volume free space policy is on hold, though the date policy kicks in for each file post-upload. This entire mechanism adheres to the hourly evaluation schedule;
- Setting Up a New Server Endpoint with an Azure File Share: If you’re connecting a new server endpoint to an Azure file share and your server location is initially empty, downloading the namespace and content to your server initiates a recall of files. This recall is contingent on their last modified timestamps and continues until it hits the threshold set by either the volume free space or the optional date policy.
Verification Techniques for Tiered Files
Azure File Sync employs various attributes to manage and identify the status of files:
- Archive Attribute: Signifies a file should be backed up, irrespective of its storage location;
- Sparse File Attribute: Denotes a file optimized for instances where its content is largely absent, a common scenario for tiered or partially recalled files;
- Recall on Data Access: Applicable to Windows Server 2019, indicating that accessing the file will trigger a partial content fetch from the Azure file share;
- Reparse Point Attribute: A crucial marker for tiered files, employing a special pointer that directs the Azure File Sync file system filter to the cloud-stored location of the file.
To confirm the existence of a reparse point in a file, the fsutil command is your go-to tool. Executing fsutil reparsepoint query <your-file-name> in an elevated Command Prompt or PowerShell window will reveal if a file is tiered, evidenced by a reparse tag value of 0x8000001e—exclusive to Azure File Sync. The output also details the cloud path of the file.
A word of caution: the fsutil reparsepoint utility’s command to delete a reparse point should only be utilized under direct guidance from the Azure File Sync engineering team due to the risk of data loss.
Methods for Excluding Certain Applications from Cloud Tiering’s Last Access Time Monitoring
Whenever an application interacts with a file, this activity updates the file’s last access timestamp within the cloud tiering system’s database. This mechanism, while essential for managing file tiering schedules, can be inadvertently influenced by routine operations of scanning applications, like anti-virus programs, resulting in a uniform last access timestamp across all files. This uniformity may lead to unintended impacts on the tiering process of the files.
To circumvent the tracking of file last access times by specific applications, it’s possible to exempt these applications by listing their process names in a designated registry key located at HKEY_LOCAL_MACHINE\SOFTWARE\Microsoft\Azure\StorageSync.
For users operating on version 11 and 12 of the software, the process exclusions can be added to the HeatTrackingProcessNameExclusionList in the registry. This is accomplished with the command: reg ADD “HKEY_LOCAL_MACHINE\SOFTWARE\Microsoft\Azure\StorageSync” /v HeatTrackingProcessNameExclusionList /t REG_MULTI_SZ /d “SampleApp.exe\0AnotherApp.exe” /f, serving as an illustrative example.
For those utilizing version 13 or newer versions, the process exclusions should be applied to the HeatTrackingProcessNamesExclusionList setting in the registry. An example of how to execute this includes utilizing the “reg ADD” command to append the names of the processes to be excluded to the list within the “HKEY_LOCAL_MACHINE\SOFTWARE\Microsoft\Azure\StorageSync” key, using a vertical bar as a separator (e.g., “SampleApp.exe|AnotherApp.exe”).
It’s important to note that by default, certain processes, specifically those related to Data Deduplication and the File Server Resource Manager (FSRM), are automatically excluded. Any changes to the exclusion list are updated and recognized by the system in intervals of every 5 minutes.
Accessing the Heat Store in Cloud Tiering Environments
Cloud tiering operates on a sophisticated system that assesses both the last access time and the frequency of accesses to files to determine which files should be moved to a different storage tier. This assessment is facilitated by the storage sync filter driver (storagesync.sys), which is instrumental in monitoring the last access times and cataloguing this information into what is known as the cloud tiering heat store. For individuals needing to delve into the heat store data, a PowerShell cmdlet is provided for use on the server. This cmdlet enables users to extract pertinent information and save it to a CSV file for further analysis or record-keeping.
To avoid overwhelming data retrieval from the entirety of the heat store—which may become significantly large if located on a single volume—users have the option to narrow down their data retrieval efforts to focus on the least frequently accessed (“coolest”) files. This refinement is achievable by employing the -Limit parameter and specifying a subpath for filtering, rather than opting for a volume-wide sweep. This targeted approach is advisable to manage the scope of data extraction effectively.
To initialize the necessary PowerShell module for these operations, the following command should be executed:
<code>Import-Module '<SyncAgentInstallPath>\StorageSync.Management.ServerCmdlets.dll'</code>.For insights into the prioritization of files for tiering under the volume free space policy, the command to use is:
<code>Get-StorageSyncHeatStoreInformation -VolumePath '<DriveLetter>:' -ReportDirectoryPath '<FolderPathToStoreResultCSV>' -IndexName FilesToBeTieredBySpacePolicy</code>.To ascertain the tiering sequence based on file dates, the appropriate command is:
<code>Get-StorageSyncHeatStoreInformation -VolumePath '<DriveLetter>:' -ReportDirectoryPath '<FolderPathToStoreResultCSV>' -IndexName FilesToBeTieredByDatePolicy</code>.For locating specific file details within the heat store, the command provided is:
<code>Get-StorageSyncHeatStoreInformation -FilePath '<PathToSpecificFile>'</code>.To view a list of files ordered by the most recent access times in descending order, the following command can be utilized:
<code>Get-StorageSync
HeatStoreInformation -VolumePath '<DriveLetter>:' -ReportDirectoryPath '<FolderPathToStoreResultCSV>' -IndexName DescendingLastAccessTime</code>.For understanding how files will be recalled—either through background recall or on-demand recall via PowerShell—the command to reference is:
<code>Get-StorageSyncHeatStoreInformation -VolumePath '<DriveLetter>:' -ReportDirectoryPath '<FolderPathToStoreResultCSV>' -IndexName OrderTieredFilesWillBeRecalled</code>. This command aids in identifying the sequence in which tiered files are set to be retrieved, ensuring a comprehensive understanding of the operational mechanics behind file tiering in cloud environments.
Manually Initiating Tiering for Specific Files or Directories
It’s important to note that when selecting a directory for tiering, only the files currently within that directory will be tiered. Files added to the directory after the tiering process has been initiated will not be automatically tiered.
The cloud tiering functionality is designed to automatically tier files based on their last accessed and modified times, aligning with the desired volume free space percentage specified for the cloud endpoint. Despite this automation, there are scenarios where you might find the need to manually initiate the tiering process. For instance, if a large file is saved but won’t be needed for a considerable time, manually tiering this file can help optimize the available space on the volume for other files and folders. To achieve this, PowerShell commands offer a solution for forcing the tiering process.
First, ensure the necessary module is imported with the command:
Import-Module "C:\Program Files\Azure\StorageSyncAgent\StorageSync.Management.ServerCmdlets.dll"Then, to initiate the tiering process for a specific file or directory, use the Invoke-StorageSyncCloudTiering command, followed by the -Path parameter specifying the path to the file or directory you wish to tier:
Invoke-StorageSyncCloudTiering -Path "<PathToYourFileOrDirectory>"This manual intervention allows for strategic management of storage space, ensuring that files not in immediate use can be tiered to make room for others, thus maintaining optimal storage utilization.

Initiating the Retrieval of Tiered Files to Local Disk
The most straightforward method for retrieving a file from the Azure file share is by simply accessing it. The Azure File Sync file system filter (StorageSync.sys) facilitates this process, allowing the file to be seamlessly fetched from the cloud without requiring any manual intervention. However, this method may not ensure the complete download of files that can be partially read or streamed, such as multimedia or .zip files, where accessing the file might not result in the full content being downloaded.
Note: In situations where a shortcut file has been tiered and is subsequently downloaded to the server, attempting to access it over SMB could lead to complications. To mitigate this, a routine task automatically recalls any tiered shortcut files every three days. Nonetheless, for more frequent recalls of tiered shortcut files, setting up a scheduled task to run at your preferred intervals is recommended.
For a full recall of a file to the local disk, PowerShell commands offer a precise and controlled method. This technique is especially useful for recalling specific files or batches of files, such as all files within a specific directory. To begin, open a PowerShell session on the server where Azure File Sync is installed and execute the following commands:
Import-Module "C:\Program Files\Azure\StorageSyncAgent\StorageSync.Management.ServerCmdlets.dll"
Invoke-StorageSyncFileRecall -Path <YourFilePathOrDirectory> -Pattern *.lnkFor those needing to ensure complete retrieval of files, additional parameters are available to customize the recall process:
The -Order CloudTieringPolicy parameter allows for prioritizing the recall of files based on recent access or modifications, adhering to the tiering policy currently in place.
When a volume free space policy is set, file recalls will continue until the specified volume free space percentage is achieved. For instance, if the policy is set at 20% free space, recalls will halt once the volume’s free space meets or exceeds this threshold.
In the case of combined volume free space and date policies, recalls are managed to satisfy both criteria, ceasing either when the designated free space percentage is reached or when files meeting the date policy requirement are all recalled.
The recall process’s efficiency can be further optimized with these parameters:
-ThreadCount determines the maximum number of concurrent file recalls, allowing for faster processing of multiple files.
Retry strategies for blocked file recalls can be set with -PerFileRetryCount and -PerFileRetryDelaySeconds, specifying the maximum retry attempts and the delay between them, respectively.
Example command to recall files with specific parameters:
Import-Module "C:\Program Files\Azure\StorageSyncAgent\StorageSync.Management.ServerCmdlets.dll"
Invoke-StorageSyncFileRecall -Path <YourFilePathOrDirectory> -ThreadCount 8 -Order CloudTieringPolicy -PerFileRetryCount 3 -PerFileRetryDelaySeconds 10Note: The Invoke-StorageSyncFileRecall cmdlet may fail if the server’s local volume does not have enough free space to accommodate the recalled data.
Furthermore, a successful recall operation requires a minimum network bandwidth of 1 Mbps. If the available bandwidth is less than this threshold, the recall process may time out and fail.
Conclusion
In summary, managing, recalling, or disabling NTFS tracking for ink resolution, and understanding the process, are crucial steps in optimizing your system. Learning how to use Registry Editor safely, manage tiered files, and manage app tracking, contribute to delivering efficiency in your workflow. As always, remember to create a backup of your system and files before making any significant changes.